「エクセル使いこなせていますか?」
サラリーマン歴十数年で培ったエクセルスキルを基に、エクセルの使いこなし方を紹介していきます。
今回は、エクセルにたくさんあるショートカットキーのうち、筆者は多用するけど意外と知られていない「F2キー」を紹介いたします。
筆者は紹介するショートカットキーを多用するどころか、呼吸をするかのように反射的に使っています。そして、このショートカットを使えるだけで、エクセルの作成が爆速になります。
例えば、次のような人にぜひ読んでもらいたいです。
- 日頃からエクセルを使うけどショートカットキーはコピペでしか使わない
- エクセルをもっと早く使えるようになりたい
ぜひショートカットを使う練習もして、使えるようになってくださいね。
※なお、この記事ではWindowsでのショートカットキーを紹介しています。macOSでは使用できない、他のキーを使う、といった場合がありますのでご注意ください
入力モードの切り替えが楽に!「F2キー」
「F2キー」は入力モードに関わるショートカットが割り振られています。特に、複雑なエクセル関数の入力時にとても重宝します。
というか、これを使わないといちいちマウスに持ち替えなければならず、爆速の実現なんて到底無理です。それくらい有能なショートカットキーなので、これを機に使えるようになりましょう。
さて、「F2キー」のショートカットは2つの役割が備わっています。その役割は次の2つです。
アクティブセルを入力可能な状態にする
1つ目は、アクティブになっているセルに文字入力をしたい時にF2キーを押すと、カーソルが文字列の末尾に表示されて入力できるようになります。

多くの方は、セルに入力したい時にマウスカーソルをセルに合わせてダブルクリックしていませんか?F2キーを使えば、いちいちマウスに持ち替えなくても入力モードにすることができますよ。
入力モードのときに矢印キーで動かせる対象を切り替える
2つ目は、入力モードになっている時にF2キーを押すと、矢印キーで動かせる対象を「入力カーソル」か「セル番地」か切り替えられます。
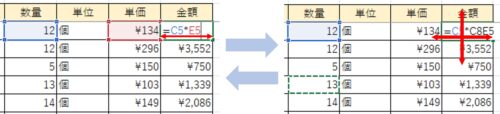
複雑な数式を入力するときによくあるのは、
- 入力し始めは矢印キーでセル間を移動できる状態
- マウスで入力カーソルの位置を変えた途端に、矢印キーで入力カーソルの位置しか変えられなくなる
- 別のセルを選択したいのに入力カーソルしか動かないので、マウスに持ち替えてセル選択する
といった感じで、いちいちマウスに持ち替えなければならないことが起こりがちです。
しかしF2キーを使えば、マウスに持ち替えることなくその切り替えができるのです。とても便利ですよ。
F2キーのまとめ
数式を入力するときにとても効果を発揮するのがF2キーでした。2つの役割をまとめると下の図のようになります。
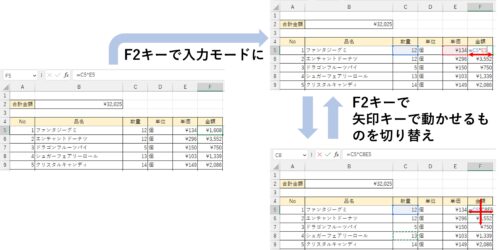
エクセルで爆速を目指すなら、このF2キーを使いこなせる必要があるでしょう。
今日から早速使ってみて、徐々に当たり前に使えるようになりましょう!




コメント