「エクセル使いこなせていますか?」
サラリーマン歴13年で培ったエクセルスキルを基に、エクセルの使いこなし方を紹介していきます。
今回は、VLOOKUP関数に置き換わる新しい関数「XLOOKUP関数」の【実践編】です。
例えば、次のような人にぜひ読んでもらいたいです。
- XLOOKUP関数ってどうやって使うのがいいの?
- VLOOKUP関数があるから、使う場面はないんじゃないの?
それでは一緒に見ていきましょう!
【実践編】XLOOKUP関数の便利な使い方!
今回は【実践編】ということで、XLOOKUP関数の具体的な使い方についてご紹介いたします。
XLOOKUP関数は新しい関数なだけあって、あまりなじみがないという方も多くいらっしゃるでしょう。
そのような方にぜひ読んでいただき、「XLOOKUP関数、使えるじゃん!!」と感じていただきたいです。まずはXLOOKUP関数の汎用性の高さを知ってください!今回は、
- 検索範囲が右側にあっても使える!
- 行方向(横方向)の検索もできる!
の2つにフォーカスして紹介していきます。
検索範囲が右側にあっても使える!
VLOOKUP関数の場合、検索値を含む列を範囲の1列目にしなければなりませんでしたね。
しかし、XLOOKUP関数はそのような制限はありません。それどころか、検索範囲が戻り範囲より右側にあってもいいのです。
これってとっても便利だと思いませんか?
VLOOKUP関数の場合、検索値を含む列より左側の列の値を検索することが出来ませんでしたから、わざわざ作業用の列として検索値を含む列をコピペするなどの工夫が必要でした。
XLOOKUP関数はその工夫が必要なく、値の検索が可能なのです。
では、具体例で見てみましょう。例えば、次のような店舗リストがあったとします。
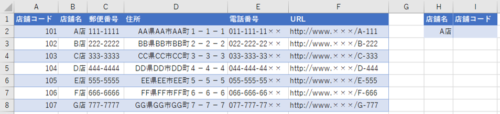
このとき、H2セルの店舗名を検索値として、I2セルに店舗コードが反映されるようにXLOOKUP関数で書いてみましょう。
まず、検索値はH2セルそのままですね。
=XLOOKUP(H2,「検索範囲」,「戻り範囲」)
次に検索範囲ですが、店舗名を含む列なので「B1:B8」です。
=XLOOKUP(H2,B1:B8,「戻り範囲」)
最後に戻り範囲ですが、店舗コードを含む列なので「A1:A8」です。
=XLOOKUP(H2,B1:B8,A1:A8)
このような関数になりました。図のように、正しく反映されていますね。しかも、この時、検索範囲が戻り範囲より右側にあっても正しく値を戻せるところがポイントです。
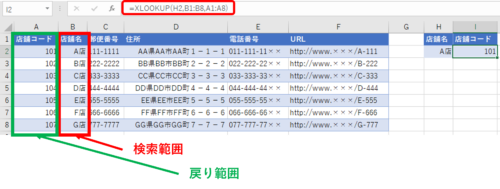
行方向(横方向)の検索もできる!
VLOOKUP関数は列方向(縦方向)の検索しかできませんが、XLOOKUP関数は列方向(縦方向)だけでなく行方向(横方向)の検索も可能です。
行・列の両方の検索が可能というのは素晴らしいと思いませんか?以前であれば、「列方向(縦方向)はVLOOKUP関数、行方向(横方向)はHLOOKUP関数」と2つを使いこなす必要がありましたが、今後はXLOOKUP関数だけ覚えておけば十分なのです。
さて、具体例で見てみましょう。例えば、次のような得点表があったとします。
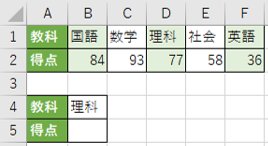
この時、B4セルの教科名を検索値として、B5セルに得点が反映されるようにXLOOKUP関数で書いてみましょう。
まず検索値ですが、B4セルそのままでOKですね。
=XLOOKUP(B4,「検索範囲」,「戻り範囲」)
次に検索範囲ですが、教科名を含む範囲ですから「A1:F1」ですね。範囲が行方向(横方向)に延びていることに注意です。
=XLOOKUP(B4,A1:F1,「戻り範囲」)
最後に戻り範囲ですが、得点を含む範囲ですから「A2:A2」ですね。
=XLOOKUP(B4,A1:F1,A2:F2)
このような関数になりました。図のように、範囲が行方向(横方向)でも正しく反映されていますね。
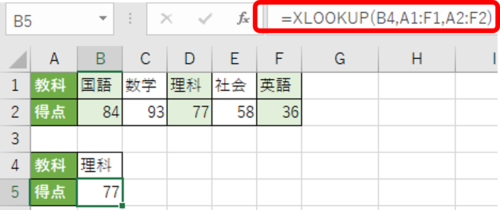
XLOOKUP関数を使いこなそう!
ということで、XLOOKUP関数を使いこなすための2つの具体的な使い方をご紹介しました。
XLOOKUP関数の便利さの片鱗を垣間見ることが出来たのではないでしょうか?正直、XLOOKUP関数を知ってしまうとVLOOKUP関数には戻れないのではないか、と思ってしまうほどですね。
次回はXLOOKUP関数の【応用編】です。Office2019以降に実装された「スピル機能」を使って、より便利にXLOOKUP関数を使っていく方法をご紹介します。
バリバリ使えるようになりましょう!!





コメント